Adobe Premiere Pro Tutorial #3: Making Transitions and Adding a Title Frame
Adobe Premiere Pro Tutorial #3: Adding Effects and Titles
Your task: Make transitions between frames smooth and learn how to add a title frame to your project.
Video Effects
1. Select the Project Panel, make sure it has the orange border around it.
2. Click on the tab "Effects"
3. Click on the folder "Video Transitions"
4. Click on any of the folder to find different types of transitions.
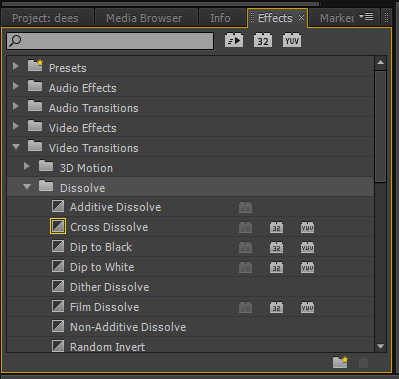 5. Drag and drop the transitions onto your Sequence Panel in Video 1, on top of the frame you want to use the transition on.
5. Drag and drop the transitions onto your Sequence Panel in Video 1, on top of the frame you want to use the transition on.
6. The transitions work really well transitioning from one frame to the next or transitioning from one scene to the next.
7. Add 8 transitions, one on both ends of each frame for smooth viewing. It may help to zoom in again to see precisely where you are dropping each transition.
Titles
1. On the main toolbar click Title> New Title> Choose Default Still, Roll or Crawl
2. The New Title Window will pop up and you can name your title and hit okay.
3. The Title Window will pop up, this is where you change the look of the font, type the title, center the text etc. Many of the functions are the same as the type tool in Adobe Photoshop.
Your task: Make transitions between frames smooth and learn how to add a title frame to your project.
Video Effects
1. Select the Project Panel, make sure it has the orange border around it.
2. Click on the tab "Effects"
3. Click on the folder "Video Transitions"
4. Click on any of the folder to find different types of transitions.
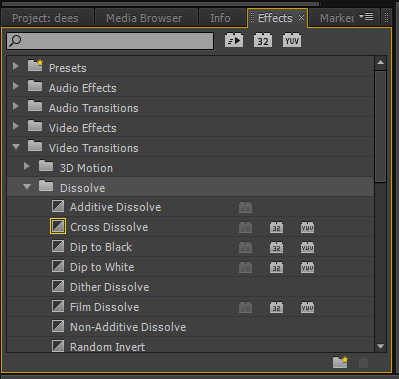 5. Drag and drop the transitions onto your Sequence Panel in Video 1, on top of the frame you want to use the transition on.
5. Drag and drop the transitions onto your Sequence Panel in Video 1, on top of the frame you want to use the transition on.6. The transitions work really well transitioning from one frame to the next or transitioning from one scene to the next.
7. Add 8 transitions, one on both ends of each frame for smooth viewing. It may help to zoom in again to see precisely where you are dropping each transition.
Titles
1. On the main toolbar click Title> New Title> Choose Default Still, Roll or Crawl
2. The New Title Window will pop up and you can name your title and hit okay.
3. The Title Window will pop up, this is where you change the look of the font, type the title, center the text etc. Many of the functions are the same as the type tool in Adobe Photoshop.
4. Play around with creating a unique title design: play with the size, shadow, fill, background, direction etc.
5. When you are done creating your title, close the Title Window and the title will appear in the Project Panel with your other media.
6. Click and drag the title to the Sequence Panel, Video 2 bar. this way it will overlap your other frames. Move it to the beginning of your sequence.
7. Add an end title now.


No comments:
Post a Comment